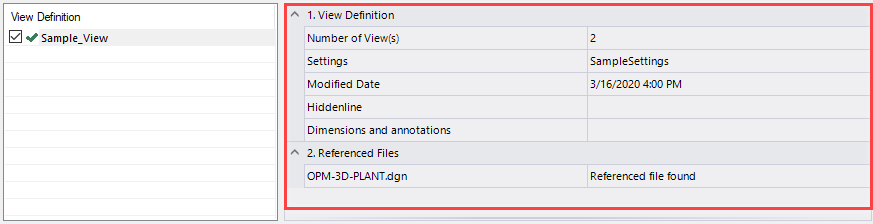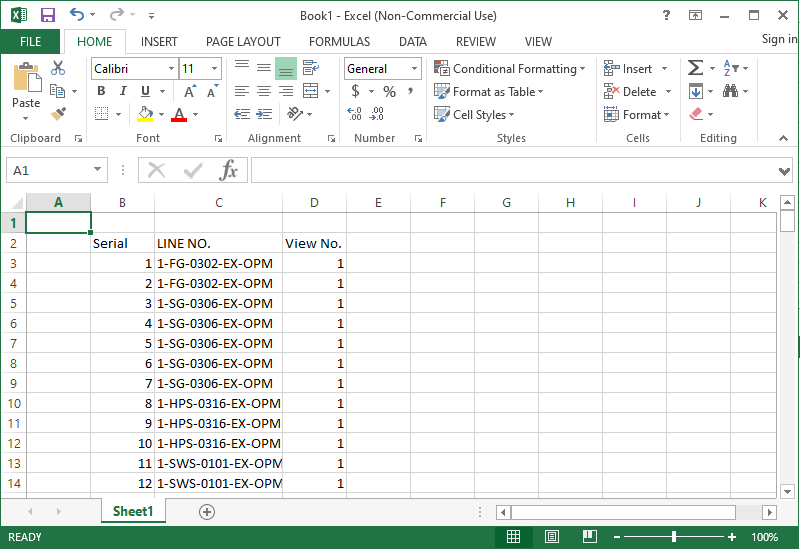Drawing Generation
 The Generate option displays the
following page where you generate the actual 2D drawings. The list of View
Arrangement Data files defined for the project are listed in the top section.
To generate drawings, select the VAD file(s) from the list and click the
Generate Drawings icon, the output drawings are created and displayed in the
bottom (Output) section of the page.
The Generate option displays the
following page where you generate the actual 2D drawings. The list of View
Arrangement Data files defined for the project are listed in the top section.
To generate drawings, select the VAD file(s) from the list and click the
Generate Drawings icon, the output drawings are created and displayed in the
bottom (Output) section of the page.
Displays when you click the Drawing Generation icon from the options panel.
| Setting | Description |
|---|---|
| Select View Definitions | Toggle the View Selection button: |
Delete Output Files

|
To Delete any or all of the output files, enable the check box next to the file and click the Delete Output icon. This will remove the file from this list and delete it permanently from the project's Output directory. |
Clear Temporary files

|
Deletes the ancillary files that are created during the process of generating the output drawing(s). |
| View Definition |
Select the View Definition file(s) from the list to use as a source for the output drawing. The list includes all of the VAD files defined for the project. Orthographics Manager verifies the VAD files and
will display a verification symbol next to the files accordingly:
Information on the View Definition is displayed to
the right of the selected view:
Once the drawings have been generated, the reports for the selected View Definition will display: |
| Hidden Line Drawings | Click to include hidden line drawings in the type of output drawings generated. |
| Do not add border | When enabled, the defined border file will not be included in the final output drawing. |
| Dimension/Annotation drawings | Enable this option include dimensioned and annotated drawings in the type of output drawings generated. |
| HiddenLine Mode | Select one of the following options from the list: |
| Generate Drawings | Click the icon to generate the output drawings. Once the files are generated, they are opened in the Drawing Editor. The list of files generated are displayed in the Output Files section. |
| Check In (For Managed Configurations ONLY) | This button is only displayed when working in a ProjectWise Managed Configuration. It lets you push the output files to the ProjectWise datasource. |
Reports
When the drawings are generated for the selected view definition(s), a set of reports are created and displayed in the View Definition information section:
To view a report, double click a Report Type from the list and the report data will be displayed in a dialog such as the one below:
When you click the Export Excel icon, the report information is opened in Excel such as shown below. From there you can save the report to any location.

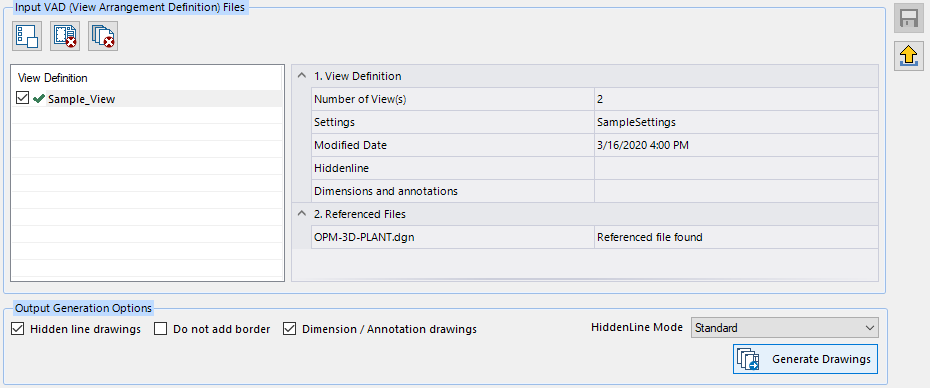
 : No View Definition is selected.
Press to select all View Definitions
: No View Definition is selected.
Press to select all View Definitions
 : All View Definitions are
selected. Press to de-select all View Definitions.
: All View Definitions are
selected. Press to de-select all View Definitions.